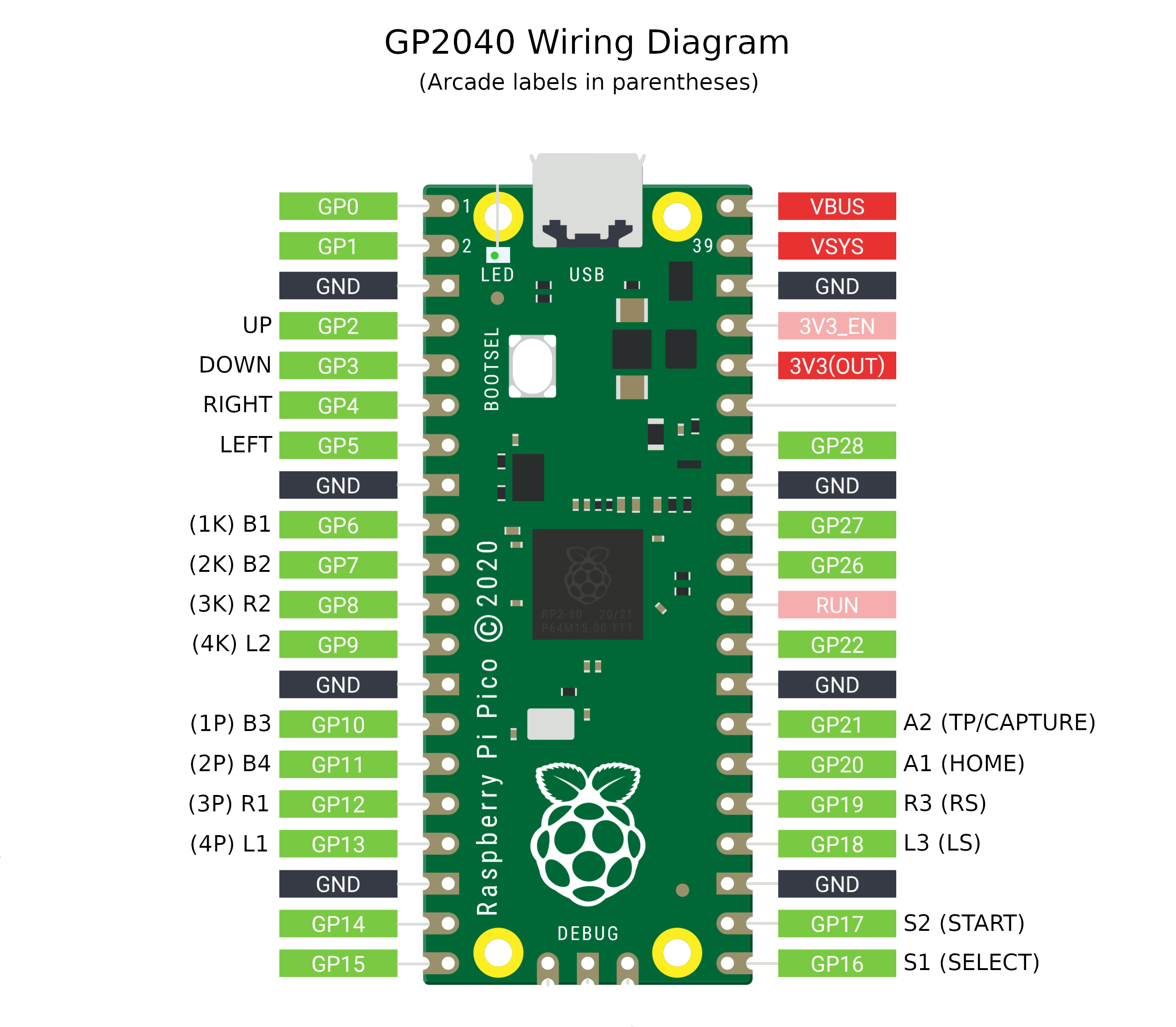
Diagnóstico de Joysticks
Diagnóstico de Joysticks
Cuando un joystick o arcade stick presenta problemas, es fundamental realizar un diagnóstico adecuado para identificar la causa exacta. Este artículo describe los métodos más efectivos para interpretar la salida de un joystick a través de su conexión USB.
Existen principalmente tres métodos de diagnóstico:
- Modo entrenamiento (disponible en consolas y PC)
- Gamepad Tester (disponible en PC y dispositivos móviles)
- Joy.cpl (exclusivo para Windows)
Diagnóstico en Modo Entrenamiento
La forma más inmediata de verificar si tu joystick está funcionando correctamente es utilizar el modo entrenamiento de tu juego de pelea favorito. Casi todos los juegos de lucha modernos muestran una visualización de los inputs que reciben.
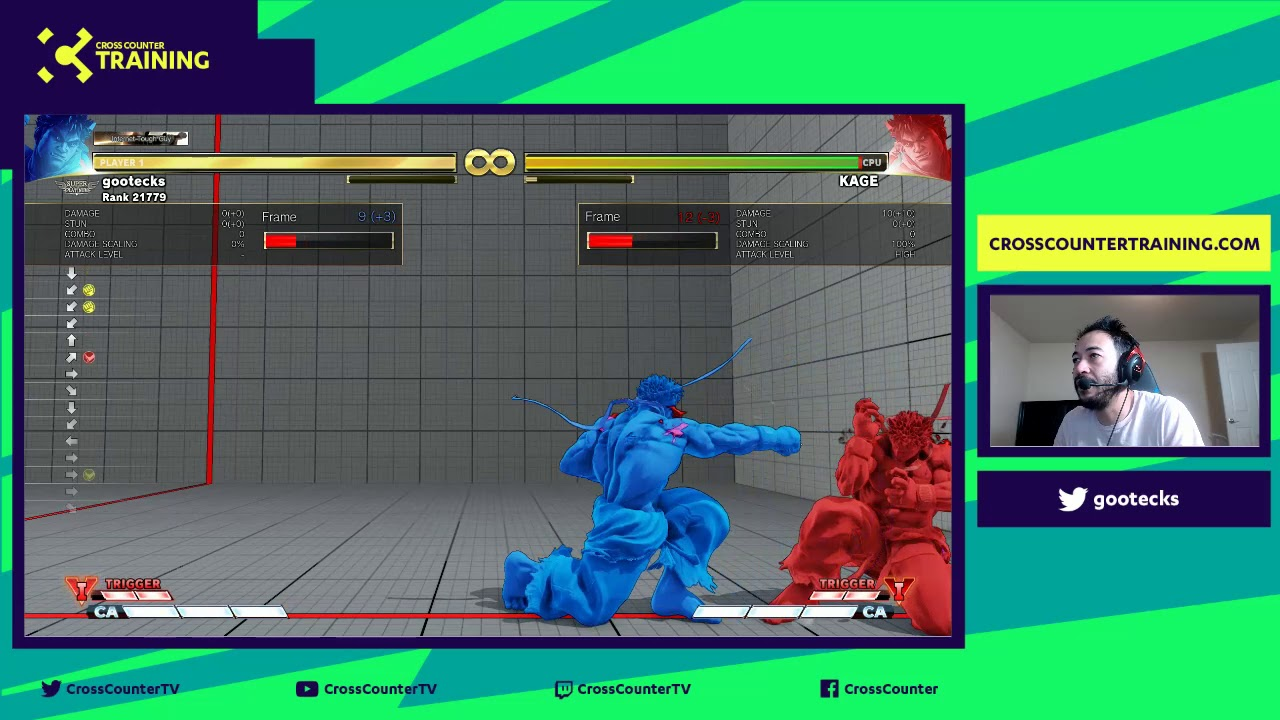
Ventajas del diagnóstico en modo entrenamiento:
- No requiere software adicional
- Muestra los inputs tal como los interpreta el juego
- Disponible en consolas donde otros métodos no lo están
- Permite ver si el problema es específico de un juego o general
Limitaciones:
- No todos los juegos muestran los inputs de forma clara
- Algunos problemas intermitentes pueden ser difíciles de identificar
- No proporciona información detallada sobre timing o problemas simultáneos
Gamepad Tester
Para un diagnóstico más preciso, Gamepad Tester es una herramienta online gratuita que funciona en la mayoría de navegadores modernos. Es compatible tanto con Windows como con Linux y ofrece información detallada sobre todos los inputs del dispositivo.
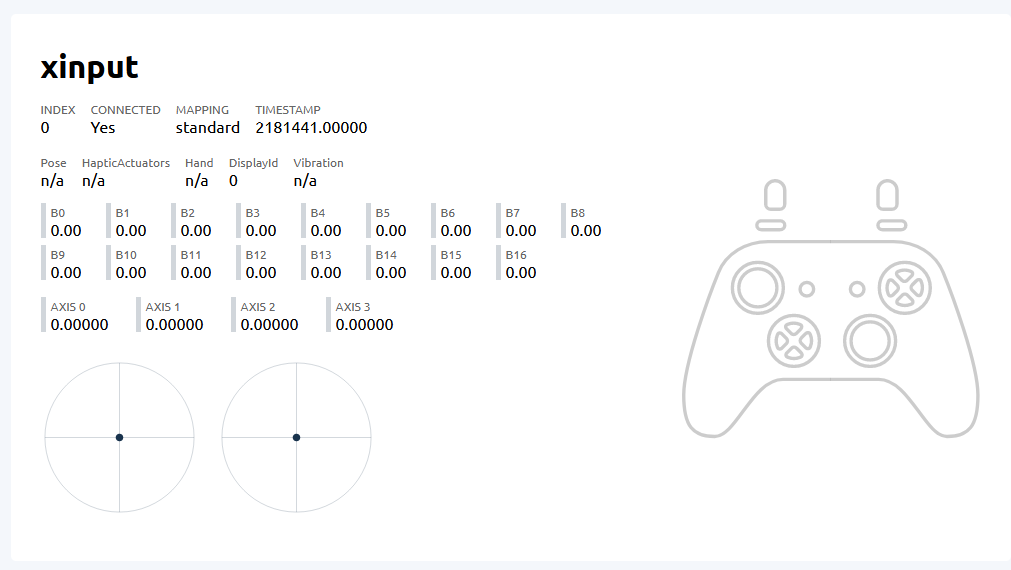
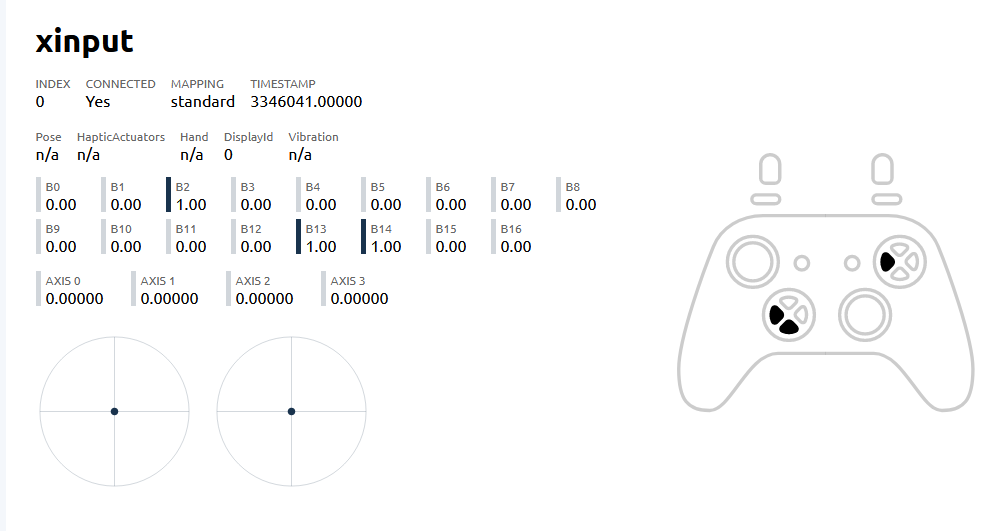
Características principales:
- Visualización en tiempo real de botones y direcciones
- Indica el valor exacto de cada entrada analógica (útil para joysticks con drift)
- Muestra el timing de presión y liberación de botones
- Compatible con múltiples controladores conectados simultáneamente
- No requiere instalación, funciona directamente en el navegador
Cómo usar Gamepad Tester:
- Conecta tu joystick a la PC
- Visita gamepad-tester.com
- Presiona cada botón y dirección de tu joystick
- Observa si todos los inputs se registran correctamente
- Verifica si hay botones que se quedan “pegados” o no responden
Panel de Control de Juegos (Joy.cpl)
Windows incluye una herramienta nativa para probar dispositivos de entrada. Puedes acceder a ella ejecutando “joy.cpl” desde el cuadro de diálogo Ejecutar (Windows + R) o buscando “Controladores de juego” en el menú Inicio.
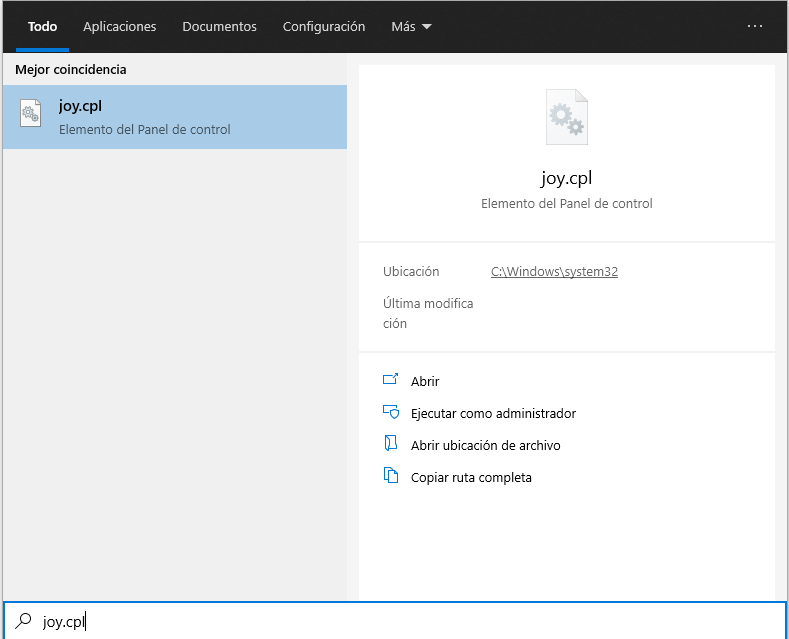
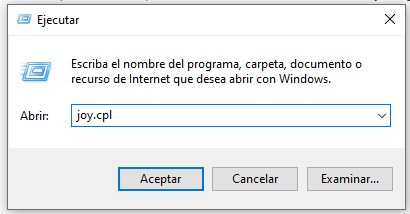
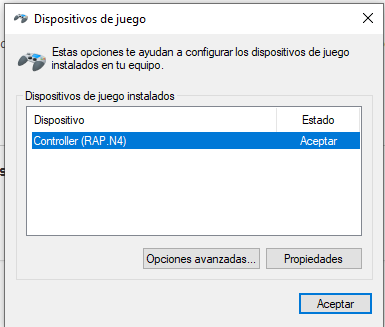
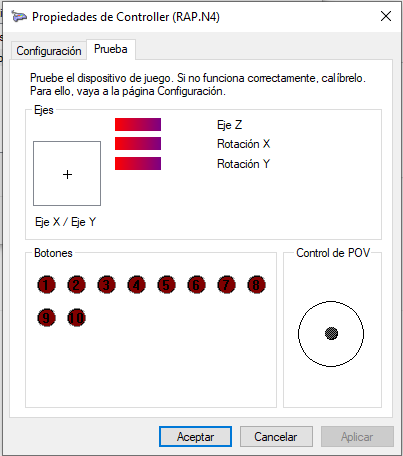
Ventajas de Joy.cpl:
- Herramienta nativa de Windows, no requiere instalación
- Reconoce distintos tipos de dispositivos de entrada
- Permite calibrar joysticks analógicos
- Proporciona información sobre el driver y la configuración del dispositivo
Limitaciones:
- Interfaz menos intuitiva que Gamepad Tester
- Solo disponible en Windows
- Visualización limitada para arcade sticks con muchos botones
Problemas Comunes y Diagnóstico
| Síntoma | Posible Causa | Método de Diagnóstico Recomendado |
|---|---|---|
| Botón no responde | Microswitch defectuoso o cable desconectado | Gamepad Tester para verificar si registra señal |
| Botón “pegado” | Microswitch atascado o corto en PCB | Joy.cpl para ver si está constantemente activado |
| Direcciones aleatorias | Restrictor suelto o problema en PCB | Modo entrenamiento + movimiento lento del stick |
| Entrada duplicada | Problema de configuración o driver | Gamepad Tester para identificar duplicación |
| Retardo (lag) en inputs | Problema de driver, cable o PCB | Comparar timing en Gamepad Tester |
Pasos para un Diagnóstico Completo
-
Inspección visual:
- Verifica si hay cables sueltos o dañados
- Comprueba si hay líquidos derramados o suciedad
-
Prueba en modo entrenamiento:
- Verifica si todas las direcciones y botones funcionan
- Observa si hay inputs fantasmas o inconsistencias
-
Prueba con Gamepad Tester:
- Comprueba cada botón y dirección
- Mantén presionadas combinaciones para ver si hay interferencia
-
Verificación con Joy.cpl (Windows):
- Calibra el joystick si es necesario
- Verifica si el dispositivo se reconoce correctamente
-
Prueba con diferentes cables/puertos:
- Descarta problemas de conectividad
- Prueba con distintos puertos USB para descartar problemas de alimentación